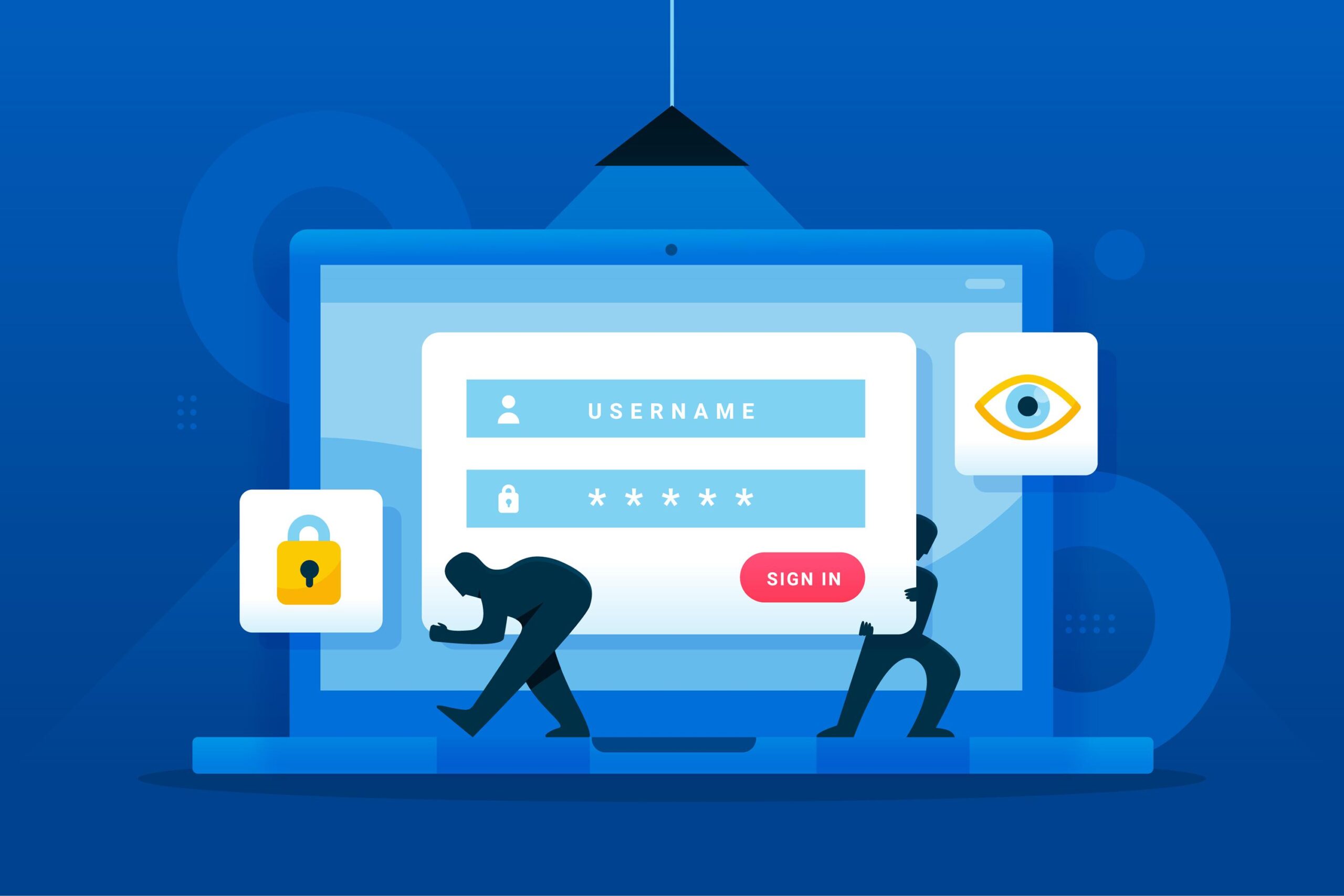How to Set Up Two-Factor Authentication (2FA)
In an era where online security threats are more prevalent than ever, protecting your accounts with just a password isn’t enough. Two-factor authentication (2FA) is a simple yet powerful tool that adds an extra layer of security, making it much harder for unauthorized users to gain access to your accounts. This blog post will walk you through what 2FA is, why it’s essential, and how to set it up on your accounts.

What Is Two-Factor Authentication (2FA)?
Two-factor authentication requires users to provide two forms of identification to access their accounts. These factors typically fall into three categories:
- Something you know: Your password or PIN.
- Something you have: A smartphone, security key, or authentication app.
- Something you are: Biometric data like fingerprints or facial recognition.
By combining two of these factors, 2FA ensures that even if someone steals your password, they still can’t log in without the second factor.
Why Is 2FA Important?
Passwords are often the weakest link in online security. They can be guessed, reused across accounts, or stolen in data breaches. 2FA adds an extra step, making it exponentially harder for attackers to access your information. It’s a simple yet effective way to safeguard your personal data, financial accounts, and other sensitive information.
How to Set Up Two-Factor Authentication
Setting up 2FA varies depending on the platform, but the steps below provide a general guideline:
Step 1: Check if 2FA is Supported
Not all websites or apps offer 2FA, so the first step is to check if the platform you’re using supports it. Look for settings labeled “Security,” “Account Settings,” or “Two-Factor Authentication.”
Step 2: Enable 2FA
- Log in to your account: Navigate to the account settings or security section.
- Find the 2FA option: Look for options like “Enable Two-Factor Authentication” or “Set Up 2FA.”
- Choose your 2FA method: Most platforms offer options like text message codes, authentication apps, or hardware security keys.
Step 3: Set Up Your Authentication Method
- Using an Authentication App:
- Download an authentication app like Google Authenticator, Microsoft Authenticator, or Authy on your smartphone.
- When prompted, scan the QR code provided by the platform using the app.
- The app will generate a time-sensitive code that you’ll use to verify your login.
- Using Text Messages:
- Provide your phone number to receive one-time codes via SMS.
- Enter the code sent to your phone when prompted.
- Using a Security Key:
- Purchase a hardware security key like YubiKey.
- Follow the platform’s instructions to pair the key with your account.
Step 4: Test Your 2FA Setup
Before logging out, test your 2FA setup to ensure it’s working correctly. Log out of your account and try logging back in. You should be prompted to enter the second factor.
Step 5: Save Backup Codes
Most platforms provide backup codes in case you lose access to your 2FA method. Save these codes in a secure location, like a password manager.
Tips for Using 2FA Safely
- Use authentication apps over SMS: Authentication apps are more secure than text messages, which can be intercepted.
- Enable 2FA wherever possible: The more accounts you secure with 2FA, the safer you are.
- Keep backup methods handy: Have a backup device or recovery option in case you lose access to your primary 2FA method.
- Avoid phishing scams: Be cautious of emails or messages asking for your 2FA codes. Never share them.
Final Thoughts
Setting up two-factor authentication is a small step that can make a big difference in protecting your online accounts. It’s quick, easy, and provides peace of mind in today’s digital landscape. Take a few minutes to enable 2FA on your most important accounts today—your future self will thank you!